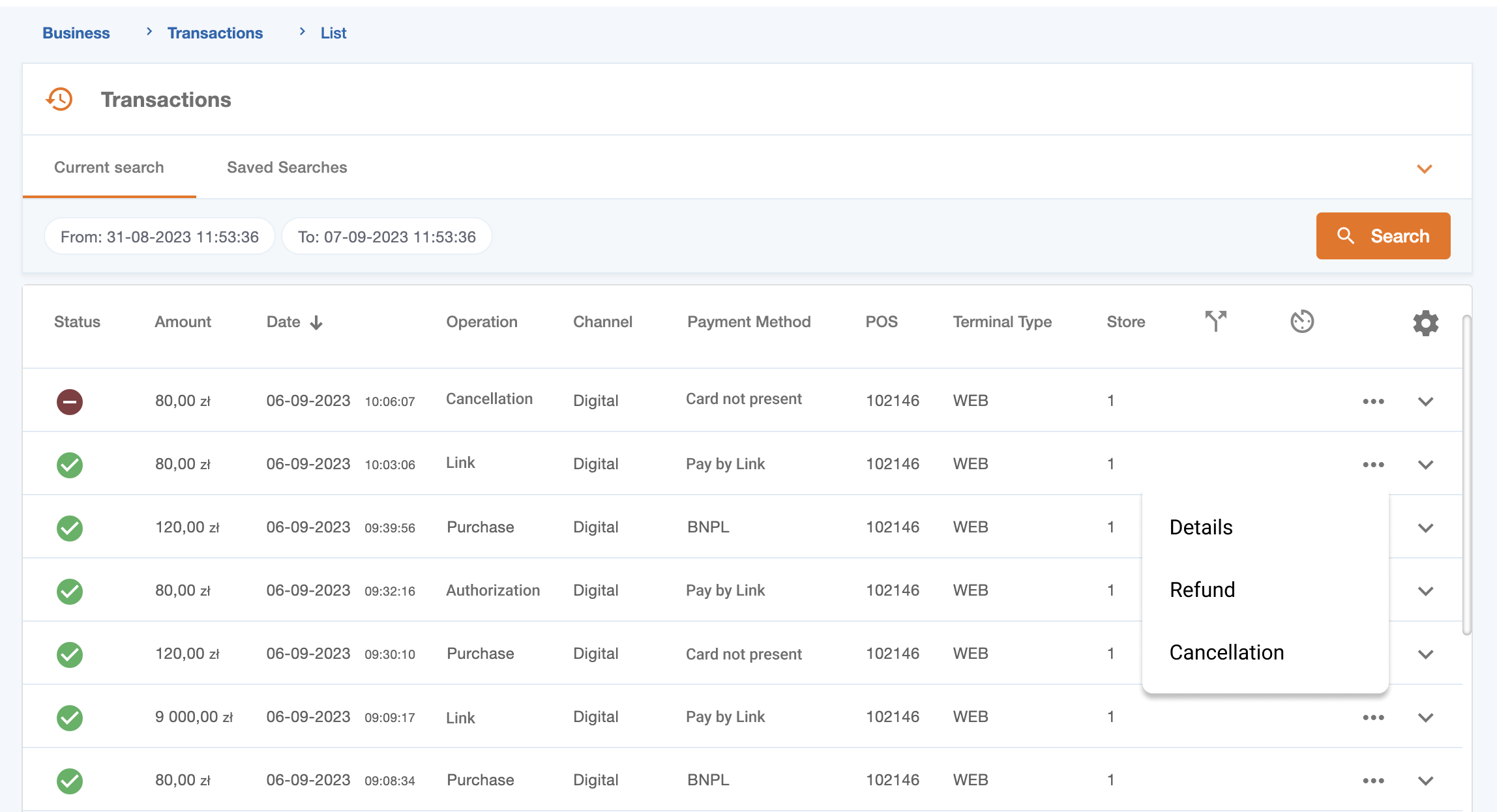Menu Transakcje zawiera informacje o transakcjach biznesowych. Tutaj możesz także anulować autoryzację, odebrać lub zwrócić płatność, a nawet wygenerować potwierdzenie transakcji.
Możesz przeglądać wszystkie swoje ostatnie płatności i możesz je filtrować. Informacje wyświetlane przy każdej płatności obejmują status transakcji, kwotę płatności, datę transakcji, rodzaj operacji, kanał, metodę płatności, terminal POS i kod sklepu.
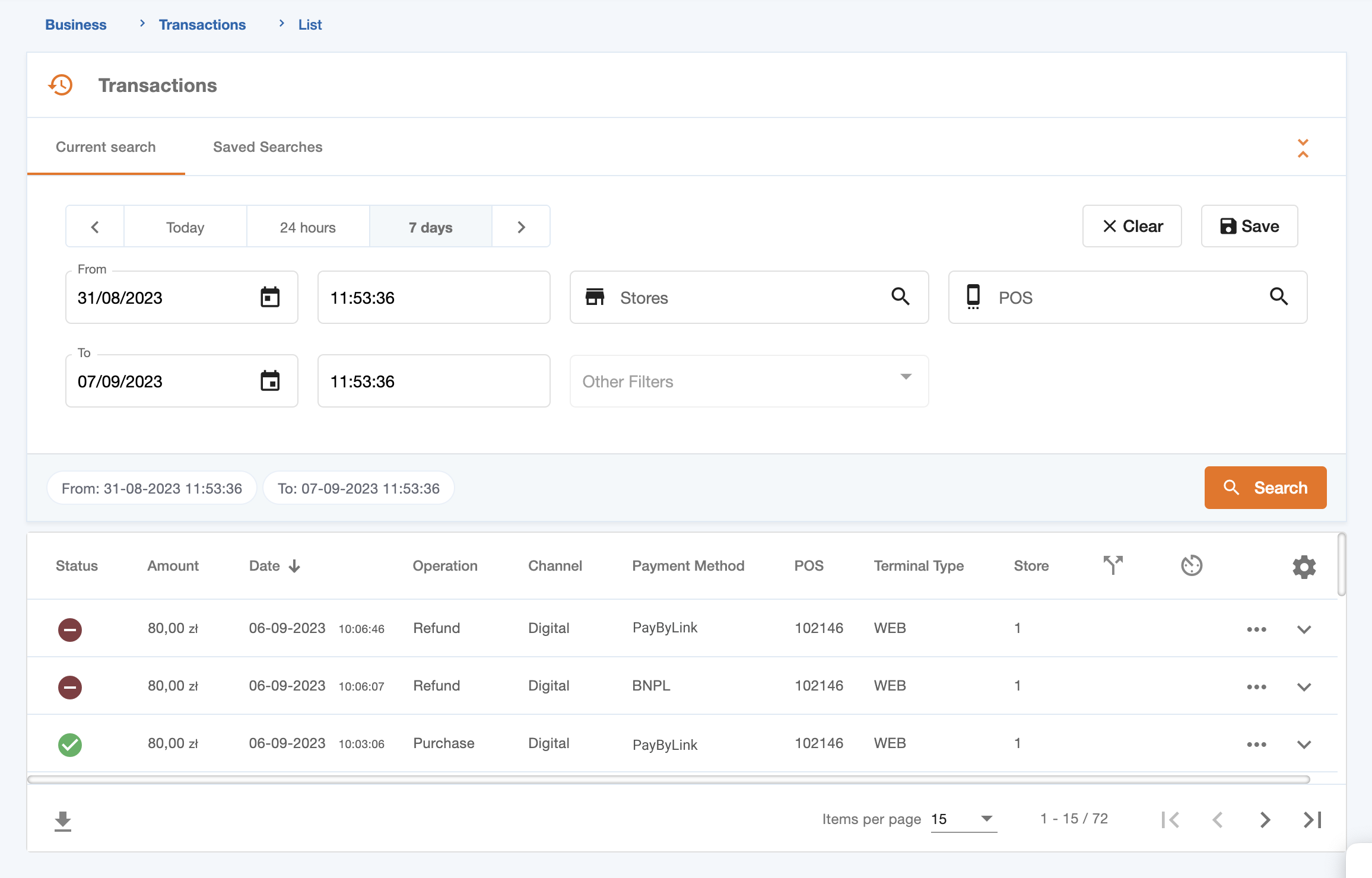
Możesz uzyskać dostęp do bardziej szczegółowych informacji o każdej płatności, naciskając przycisk „Szczegóły”.
Poniższa tabela szczegółowo opisuje wszystkie wyświetlane pola. Pola te mogą się różnić w zależności od rodzaju transakcji.
| Grupa | Pole | Opis |
|---|---|---|
| Grupa „Transakcja”. | Date | Znacznik czasu operacji/transakcji. |
| Operacja | Rodzaj operacji (Autoryzacja/Zakup/Zwrot pieniędzy/Cofnięcie/Zamknięcie itp.). | |
| Amount | Suma transakcyjna. | |
| Kod waluty | Kod waluty transakcji. Przyjmuje stałą wartość „978 – Euro”. | |
| Status | Status transakcji, który może być: „Zakończona”, „Odrzucona” lub „Anulowana”. | |
| Przyczyna błędu | Informuje o kodzie błędu. | |
| Opis błędu | Informuje o opisie błędu. | |
| Identyfikator autoryzacji / ARN | Identyfikacja autoryzacji w systemie płatniczym. | |
| Klucz autoryzacyjny | Identyfikacja transakcji w SIBS Backoffice. | |
| Oryginalny klucz autoryzacyjny | Wtórna identyfikacja transakcji w SIBS Backoffice. | |
| Oryginalny klucz autoryzacyjny (zewnętrzny) | Wtórna identyfikacja transakcji w SIBS Backoffice. | |
| Nabywca | Identyfikacja nabywcy powiązanego z transakcją. | |
| Grupa „Sprzedawcy”. | Sprzedawca | Identyfikacja sprzedawcy w SIBS Backoffice. |
| Sklep | Identyfikacja sklepu Sprzedawcy, właściciela terminala, na którym przeprowadzono transakcję. | |
| Grupa „Terminal”. | POS | Identyfikator terminala. |
| Kod marki POS | Identyfikuje kod marki terminala użytego do transakcji. | |
| Typ terminala | Określa typ terminala użytego do transakcji. | |
| Grupa „Akceptacja”. | Kanał | Określa typ kanału (cyfrowy lub fizyczny). |
| Kod sieci akceptacji | Identyfikuje kod akceptacji w sieci. | |
| Kod typu kanału akceptacji | Określa rodzaj akceptacji w używanym kanale. | |
| Grupa „Płatność”. | Typ płatności | Określa rodzaj płatności (Klucz, Inne). |
| Schemat | Identyfikuje schemat płatności. | |
| Metoda płatności | Określa sposób płatności (Karta, BLIK, PayByLink). | |
| Grupa „Karta”. | Tryb wprowadzania danych karty | Określa rodzaj uwierzytelnienia (chip, zbliżeniowo itp.) operacji z perspektywy terminala. |
| Obecność | Określa, czy karta jest obecna, czy nie. | |
| Numer | Określa numer karty (PAN). | |
| Grupa „Posiadacz karty”. | Uwierzytelnianie | Określa, czy transakcja została dokonana z uwierzytelnieniem czy bez. |
| Imię i nazwisko | Określa imię i nazwisko klienta. | |
| Określa adres e-mail klienta. | ||
| Grupa “Split Payouts” | Split Payout ID | Settlement Point ID |
| Amount | Wartość zdefiniowana dla określonego identyfikatora punktu rozliczeniowego |
Wyszukuj i filtruj transakcje
Funkcja filtrowania umożliwia ograniczenie danych według wstępnie zdefiniowanych przedziałów czasowych, takich jak „Dzisiaj”, „24 godziny” i „7 dni”. Filtr przedziałów czasowych jest aktualizowany w miarę postępów na stronach transakcji.
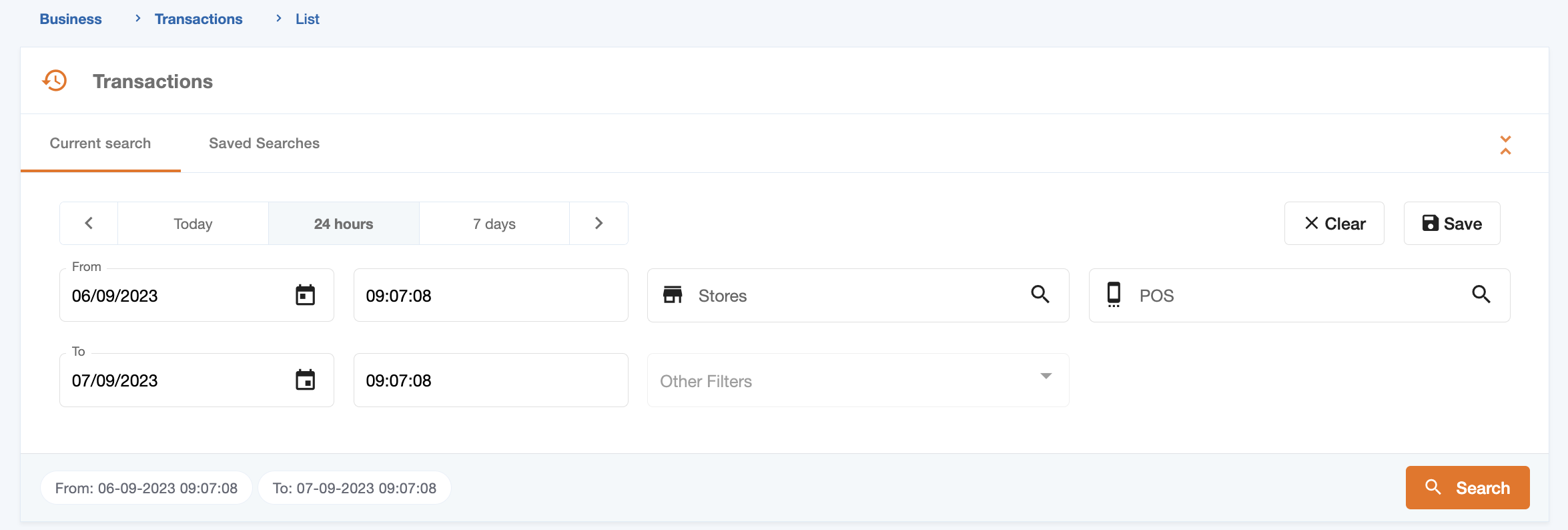
W menu „Transakcje” możesz filtrować transakcje na podstawie kilku kryteriów, jak pokazano poniżej:
„Store” filter
Aby skorzystać z tego filtra, wybierz sklep, aby dostępne stały się pozostałe filtry wyszukiwania. Jeśli chcesz wyczyścić sklep z filtra kliknij „x” po prawej stronie parametru.
„POS” filter
Filtr „POS” umożliwia filtrowanie aż do dziesięciu różnych terminali POS. Aby usunąć punkt sprzedaży z filtra, kliknij „x” po prawej stronie parametru.
„Date” filter
Filtr „Data” umożliwia filtrowanie transakcji według okresu czasu. Kliknij przycisk daty, aby otworzyć kalendarz i wybierz daty początkową i końcową lub jeden z domyślnych okresów, np. „Dzisiaj”, „24 godziny” lub „7 dni”. Aby wyszukać „czas”, określ czas rozpoczęcia i zakończenia, a następnie kliknij przycisk „Wyszukaj”. Należy pamiętać, że okno suwaka jest ograniczone do 7 dni. Wyszukiwanie zwraca wszystkie transakcje i ładuje 100 pozycji na stronę.
Dodaj filtr do wyszukiwania
Możesz wybrać jeden lub więcej filtrów spośród poniższych opcji. Po wybraniu filtra wystarczy nacisnąć przycisk „+”, aby dodać go do linii wyszukiwania, jak pokazano w poniższej tabeli.
| Pole | Wartość |
|---|---|
| Nabywca | Wybierz opcję |
| Metoda Uwierzytelnienia | Wybierz opcję |
| Identyfikator autoryzacji/ARN | Edytowalne |
| Card | Edytowalne |
| Tryb wprowadzania danych karty | Wybierz opcję |
| Kanał | Wybierz opcję |
| Identyfikator kanału transakcji | Edytowalne |
| Email klienta | Edytowalne |
| Uwierzytelnianie handlu elektronicznego | Wybierz opcję |
| Maksymalna ilość | Edytowalne |
| Identyfikator operacji sprzedawcy | Edytowalne |
| Stawka minimalna | Edytowalne |
| Operacja | Wybierz opcję |
| Metoda płatności | Wybierz opcję |
| Typ płatności | Wybierz opcję |
| Subscrypcje | Wybierz opcję |
| Schemat | Wybierz opcję |
| Split Payouts | Wybierz opcję |
| Podzielona płatność | Wybierz opcję |
| Status | Wybierz opcję |
| System | Wybierz opcję |
| Okres terminalny | Edytowalne |
| Typ terminala | Wybierz opcję |
Po wybraniu żądanych filtrów wyszukiwania kliknij przycisk „Szukaj”, aby pobrać odpowiednie dane z systemu. Aby usunąć lub wyczyścić wszystkie zastosowane filtry, po prostu kliknij przycisk „Wyczyść”. Możesz nadać nazwę parametrom wyszukiwania, aby móc później łatwo z nich skorzystać.
Po zapisaniu Twoje wyszukiwanie pojawi się na karcie „Zapisane wyszukiwania” i będzie można je ponownie wykorzystać w razie potrzeby.
Anuluj autoryzację płatności
Aby anulować autoryzację, kliknij odpowiednią transakcję, otwórz menu i wybierz opcję „Anuluj”. Następnie na wyświetlonym ekranie naciśnij przycisk „Przeprowadź anulowanie”, aby potwierdzić anulowanie. Jeśli operacja się powiedzie, zostanie wygenerowana operacja „Anulowanie”.
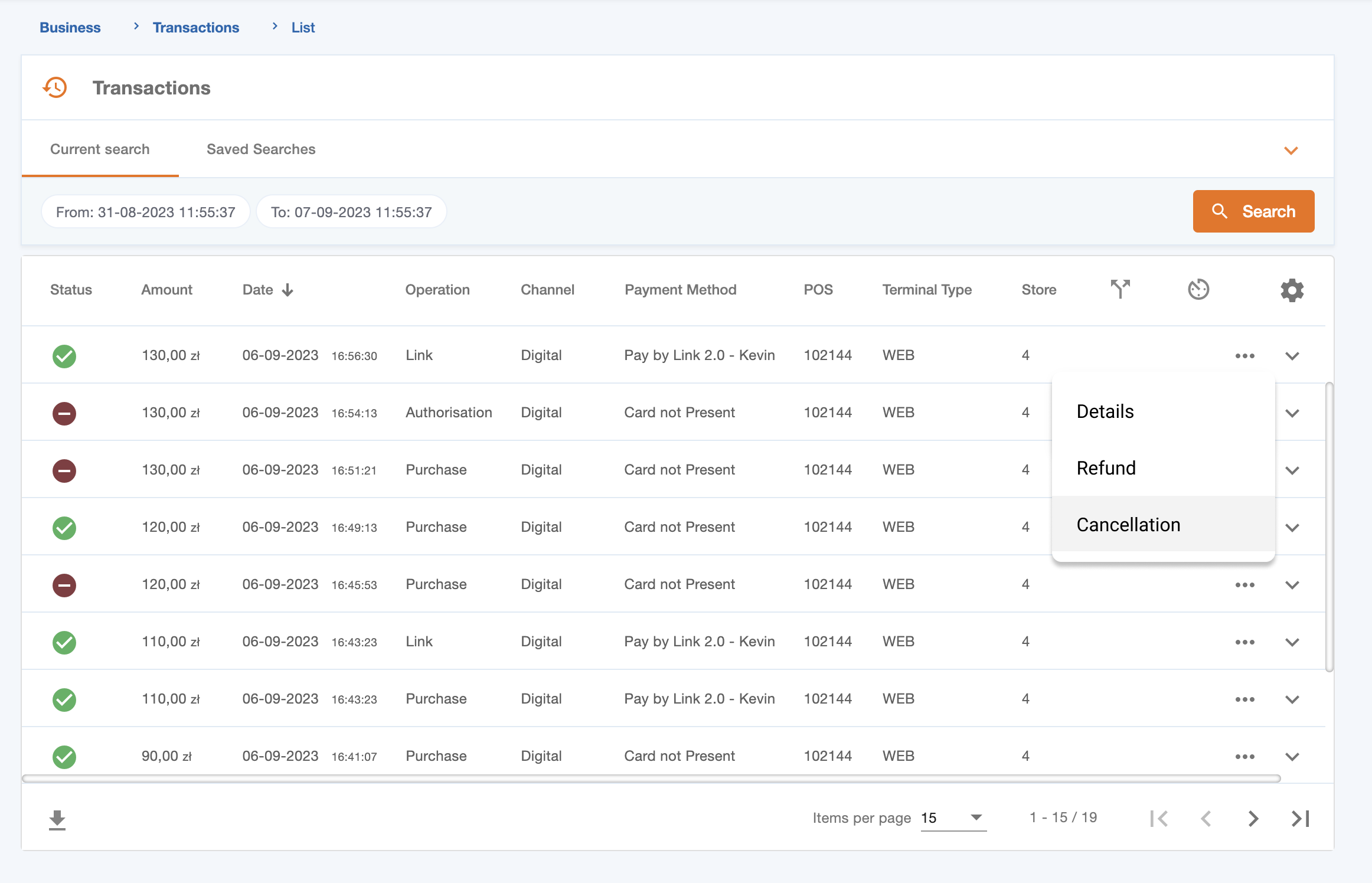
Należy pamiętać, że anulować można wyłącznie autoryzację, która nie została opłacona. Musisz zapytać o powiązane transakcje, aby sprawdzić, czy autoryzacja została opłacona.
Odbierz płatność
Aby zatwierdzić Autoryzację Zakupu i odebrać płatność, należy kliknąć transakcję, otworzyć menu i wybrać opcję „Odbierz płatność”. Należy pamiętać, że można opłacić jedynie autoryzacje, które nie zostały anulowane, dlatego należy sprawdzić powiązane transakcje, aby sprawdzić, czy autoryzacja nie została cofnięta.
Możesz zapłacić pełną lub częściową kwotę, ale jeśli zdecydujesz się zapłacić częściową kwotę, pozostałe saldo zostanie automatycznie anulowane.
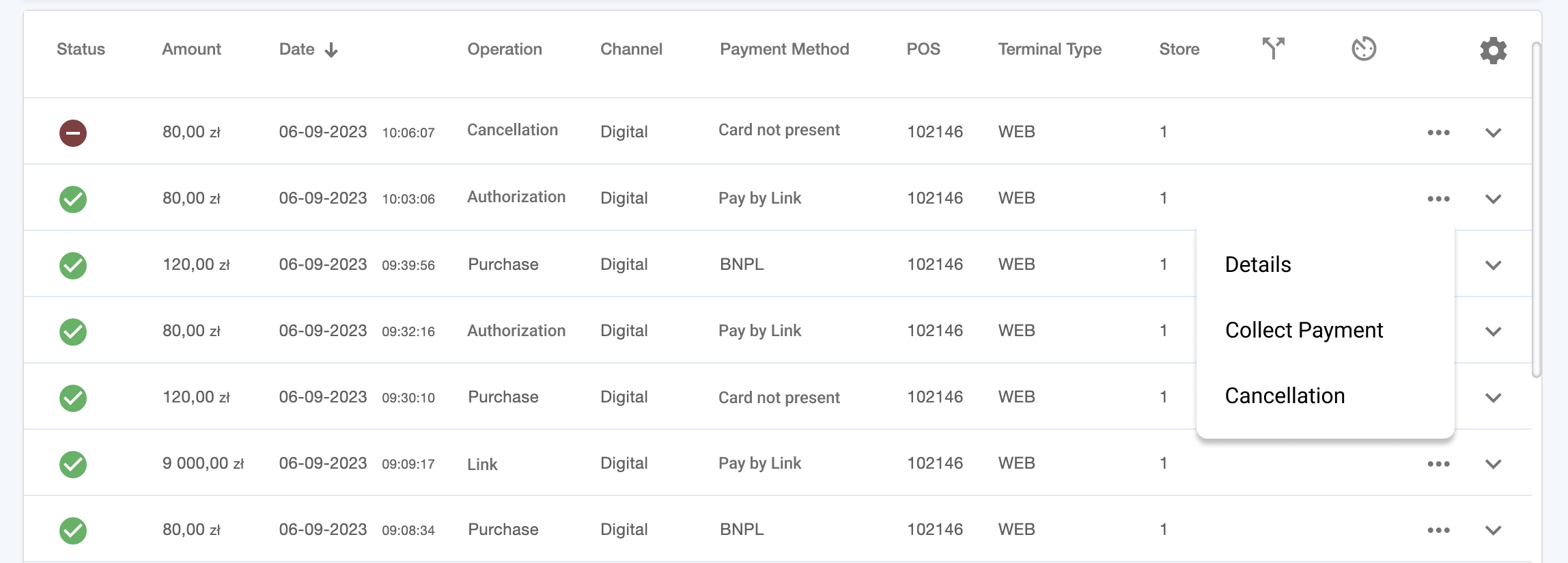
Zwrot płatności
Dzięki tej opcji możesz zwrócić klientowi kwotę zakupu. Zanim to zrobisz, sprawdź powiązane transakcje, aby upewnić się, że kwota do zwrotu nie została już zwrócona.
Aby zainicjować zwrot pieniędzy, kliknij odpowiednią transakcję i wybierz z menu opcję „Zwrot”. Wprowadź kwotę do zwrotu, całkowitą lub częściową, a następnie kliknij przycisk „Zwrot”, aby zakończyć proces.