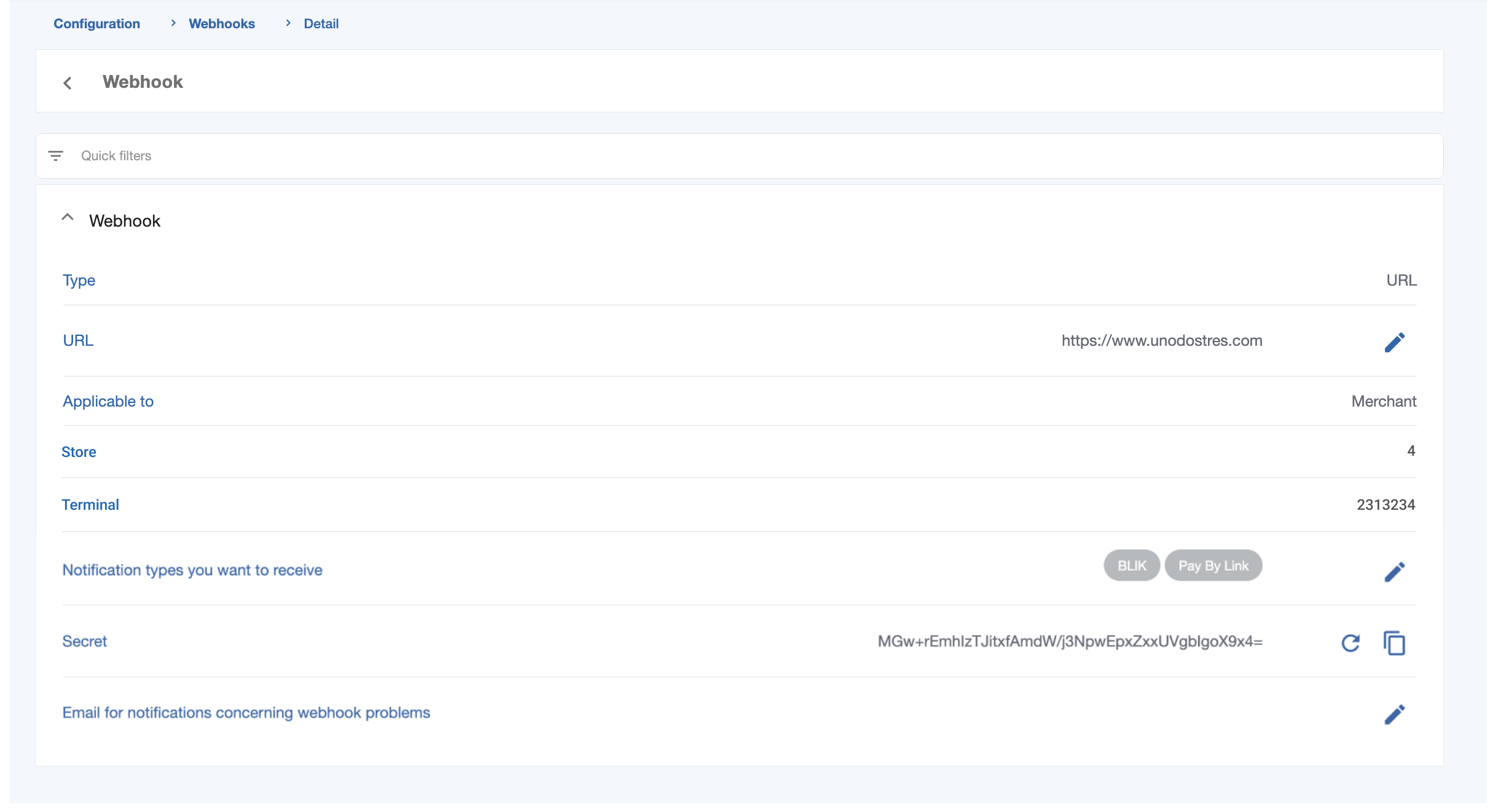Webhooks are a simple and powerful solution that allow you to receive notifications every time a specific event occurs. They are particularly useful for asynchronous payment methods.
To take advantage of this feature, you can easily set up webhooks to receive notifications for events within your account. This will enable you to stay informed and take appropriate actions when necessary.
In the “Webhooks” menu, you can view a list of all your webhooks. You can quickly apply filters by credential, notifications, type, and webhook (email or URL).
When you click on the Webhook icon, two options may be presented depending on the type of webhook. If the webhook is a URL type, you can access its details and test it. If the webhook is an email type, you can only view its details in more depth.
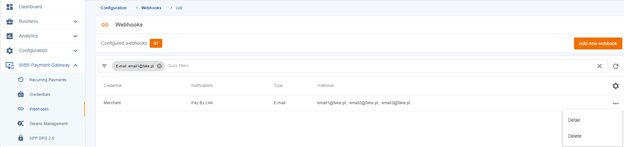
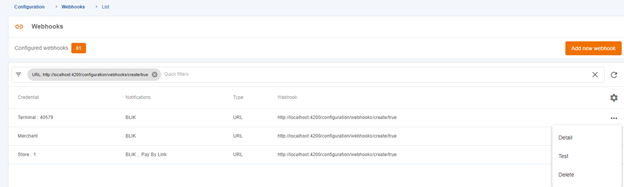
Add a new webhook
Step 1: Choose Webhook type (Mandatory)
Step 2: Add an URL (Mandatory)
Step 3: Webhook application choice (Mandatory)
Step 4: Choose notification types (Mandatory)
Step 5: Webhook secret (Mandatory)
Step 6: Webhook email for support
To create a new webhook, you need to click on the “Add new webhook” button. Then, a set of steps will be presented to guide you in filling in the necessary data to create a webhook. The following images show an example of creating a URL-type webhook.
Step 1: Choose Webhook type (Mandatory)
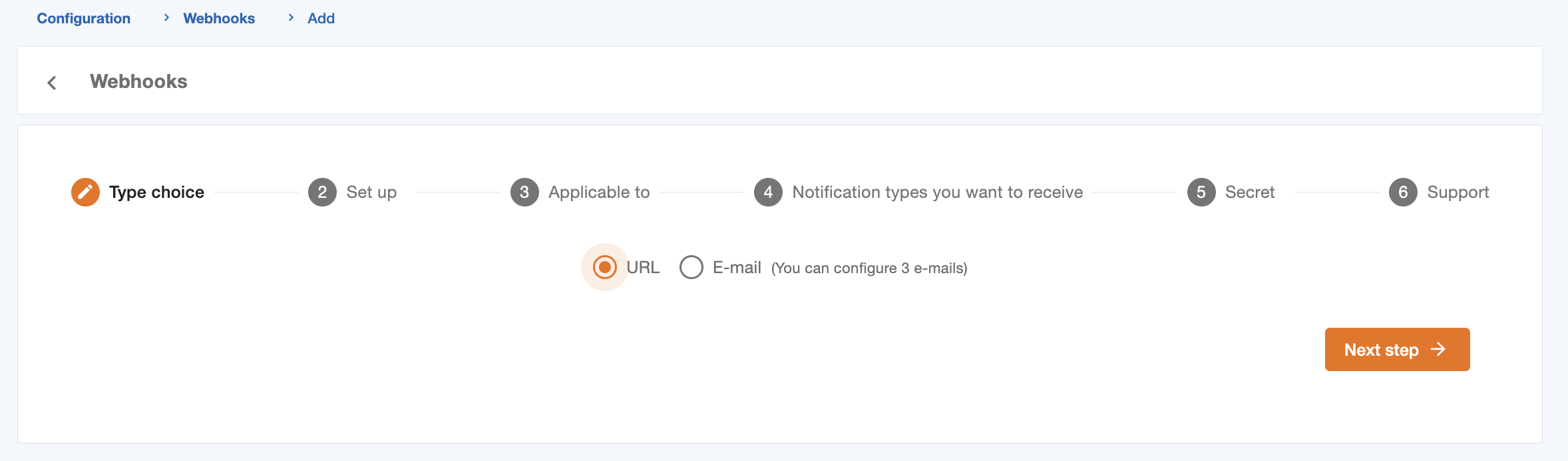
Step 2: Add an URL (Mandatory)
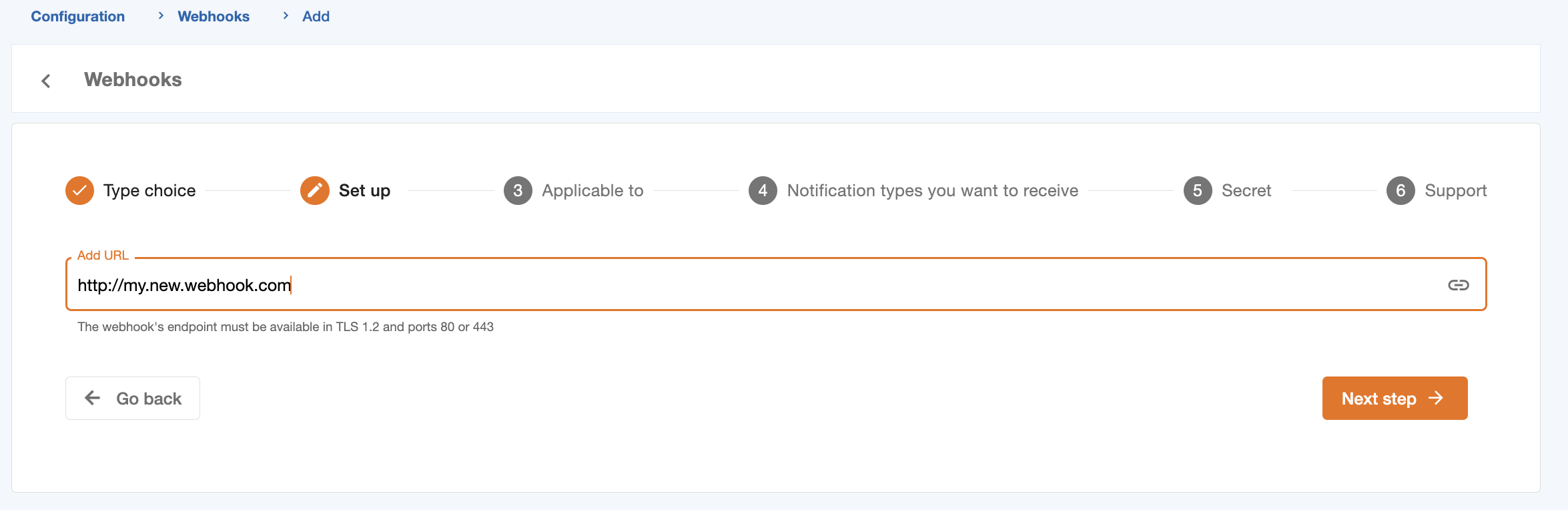
Step 3: Webhook application choice (Mandatory)
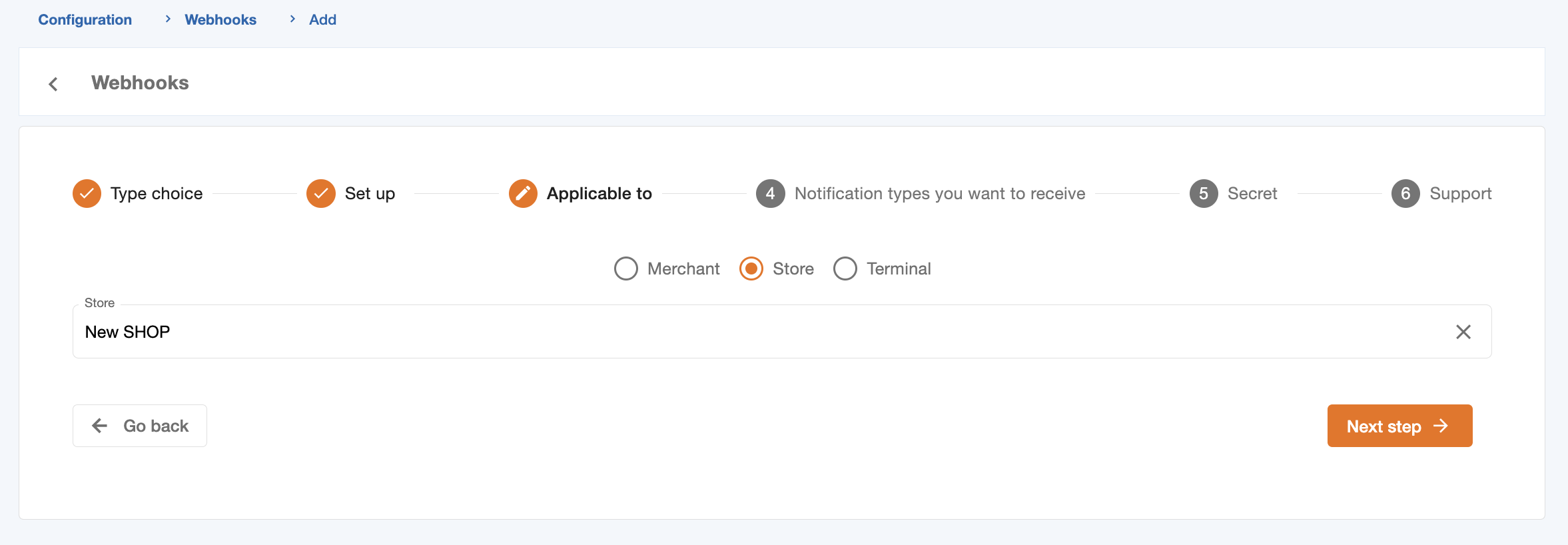
Step 4: Choose notification types (Mandatory)
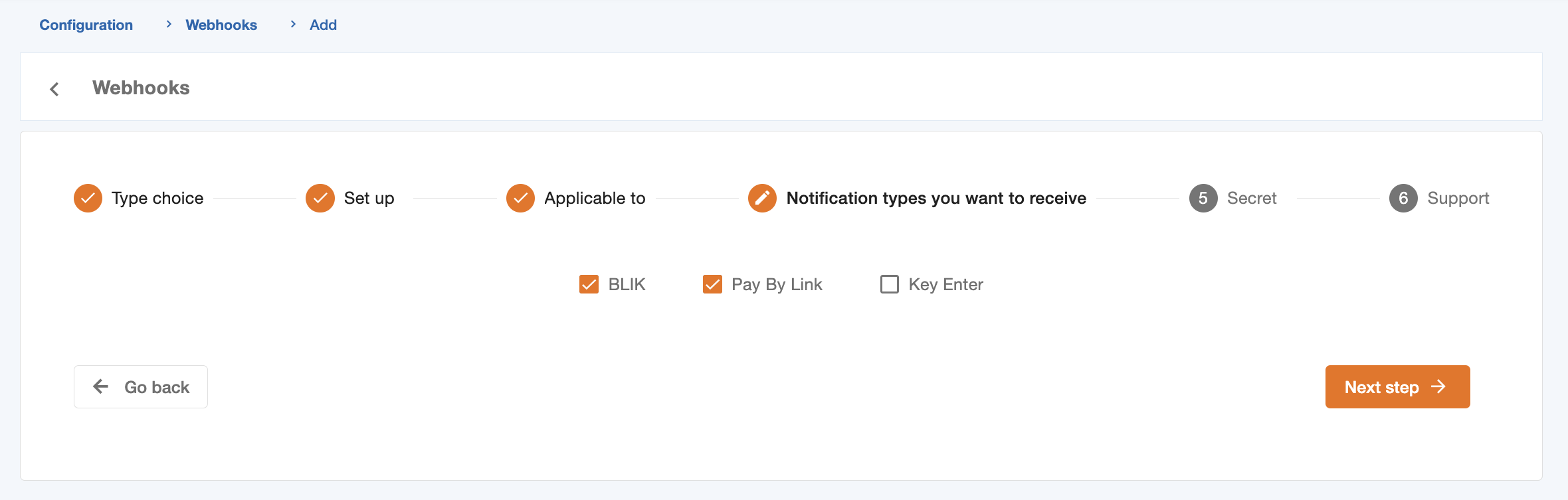
Step 5: Webhook secret (Mandatory)
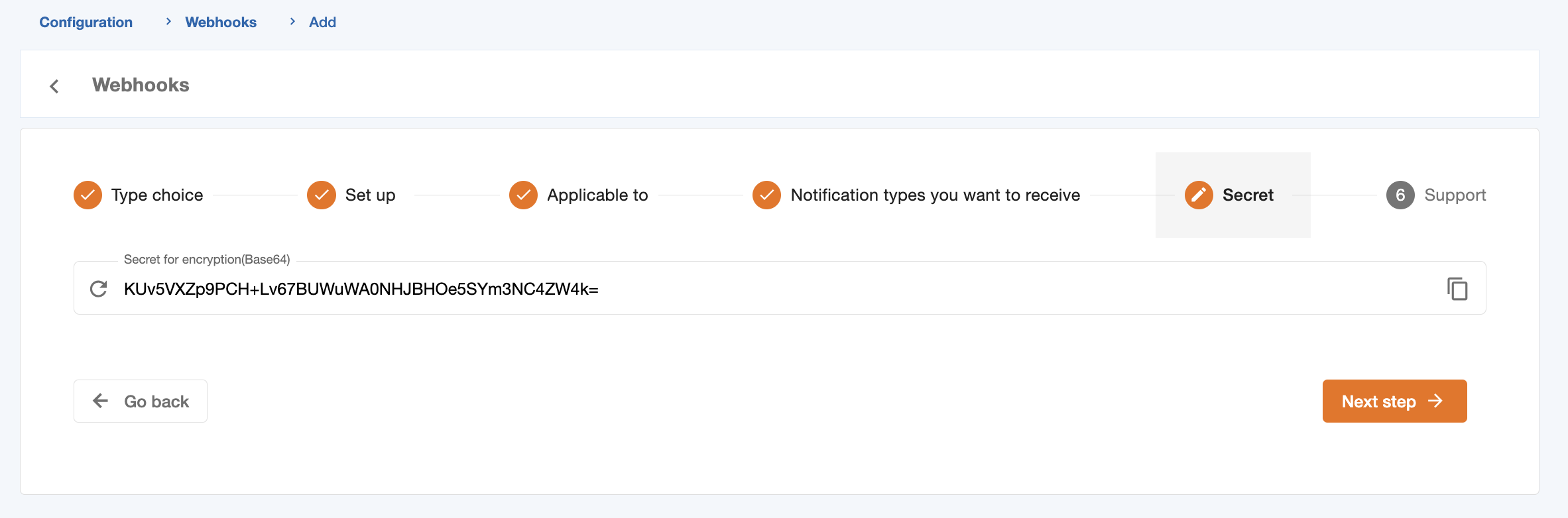
Step 6: Webhook email for support
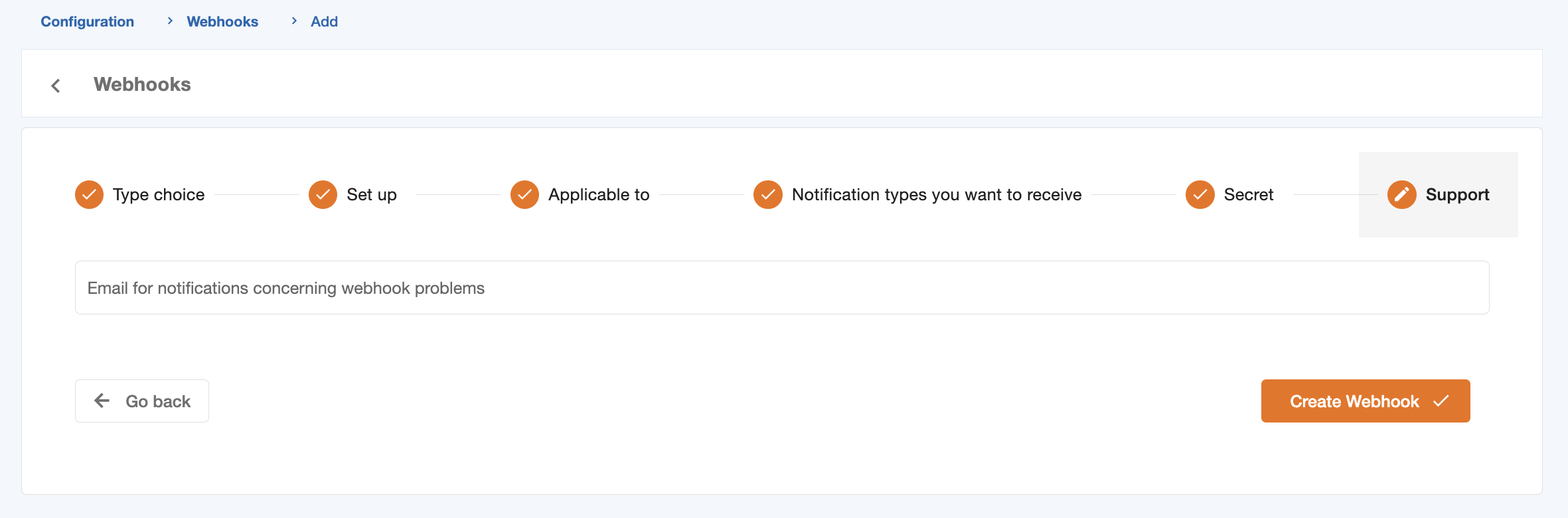
Once all the required data has been filled in, you can click on the “Create webhook” button to create the webhook.
Webhook delete
If you have the permission to manage webhooks, you can delete notifications that are no longer needed. To do this, you must click on the “Delete” option located in the top right corner of the Webhook details page. Once you click on it, an operation confirmation popup will be displayed, and you can delete the Webhook.
Webhook test
You can easily test a webhook as long as it is of type URL. To do this, simply click on the “Test” button and you will be directed to the webhook testing page. Once there, click the test button and wait for the request to complete successfully. The notification sent will then be displayed, confirming that the webhook is working correctly.
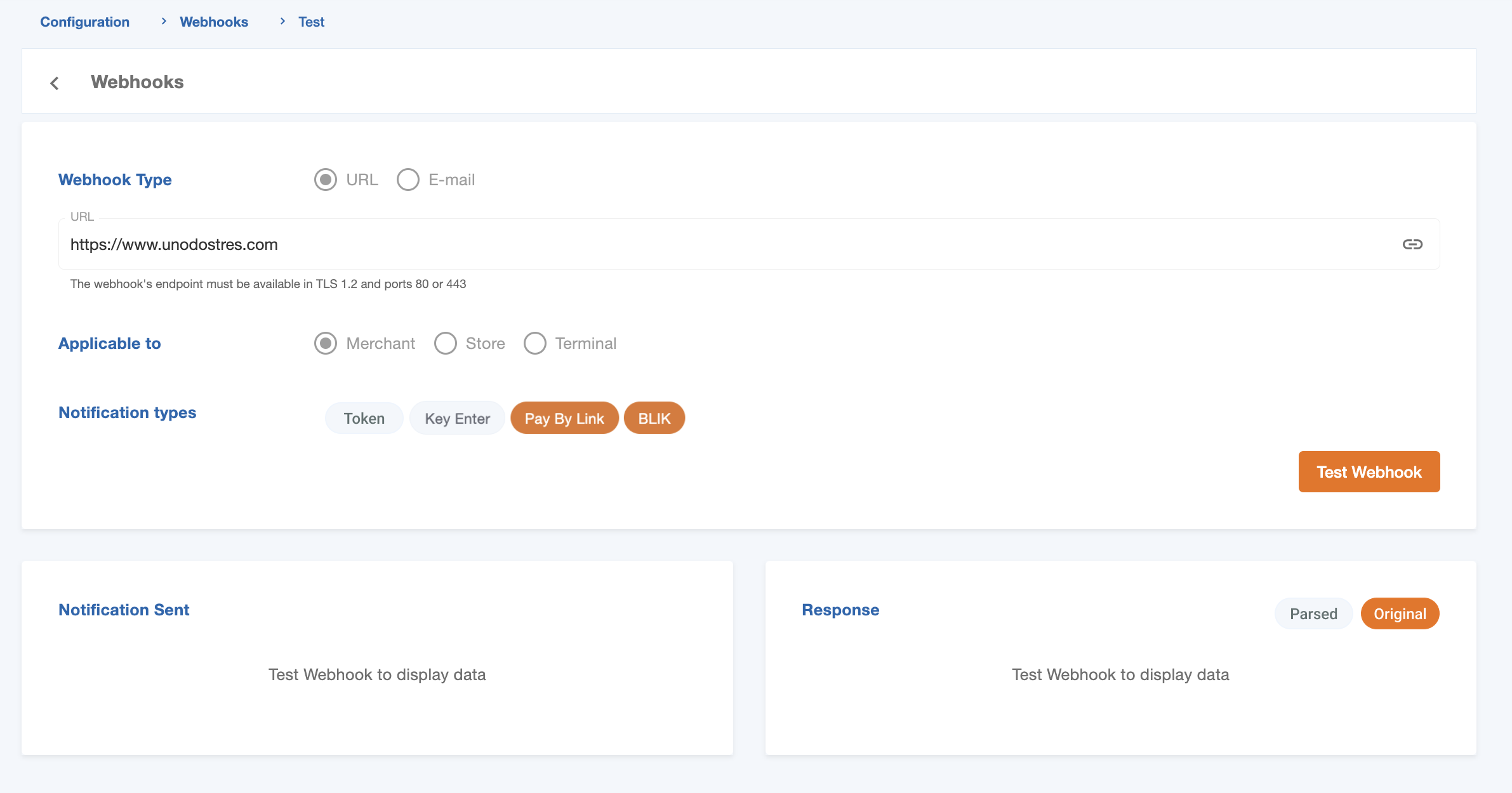
Webhook details
To view all the details of a webhook, you need to click on the “Details” option. This will provide you with a more detaia
fled view of the webhook data. If you need to make any changes, simply click on the pencil icon to edit the information. Once you have updated the data, click on the save icon to ensure that the new information is saved.