Authorised Payments purpose is to facilitate the payment experience for your customers.
Your customers can opt-in to have Authorised Payments for their business, that will simplify their purchases payment experience.
There are two different types of Authorised Payments:
- One Click: for one-off payments, in which the customer can perform purchases without the need of validation;
- Subscription: automatic recurring payments (e.g. monthly, yearly subscriptions, etc.) without the need of customer authentication for each billing payment.
Authorized Payments involves an initial authentication, conferred by the Cardholder to the Merchant, making it possible to make online purchases without further authentication steps.
Activate
Make sure you have access to a SIBS Backoffice account. If you haven’t had any onboarding process with SIBS regarding SIBS Backoffice, make sure you follow this link to receive credentials to access the platform.
The activation of the Authorised Payments functionality is done via SIBS Backoffice.
In order to activate Authorised Payments, go to “SIBS Payment Gateway 2.0” > “Authorised Payments”.
If your merchant account does not have Authorised Payments activated yet, the screen will display an “Activate operative” button.
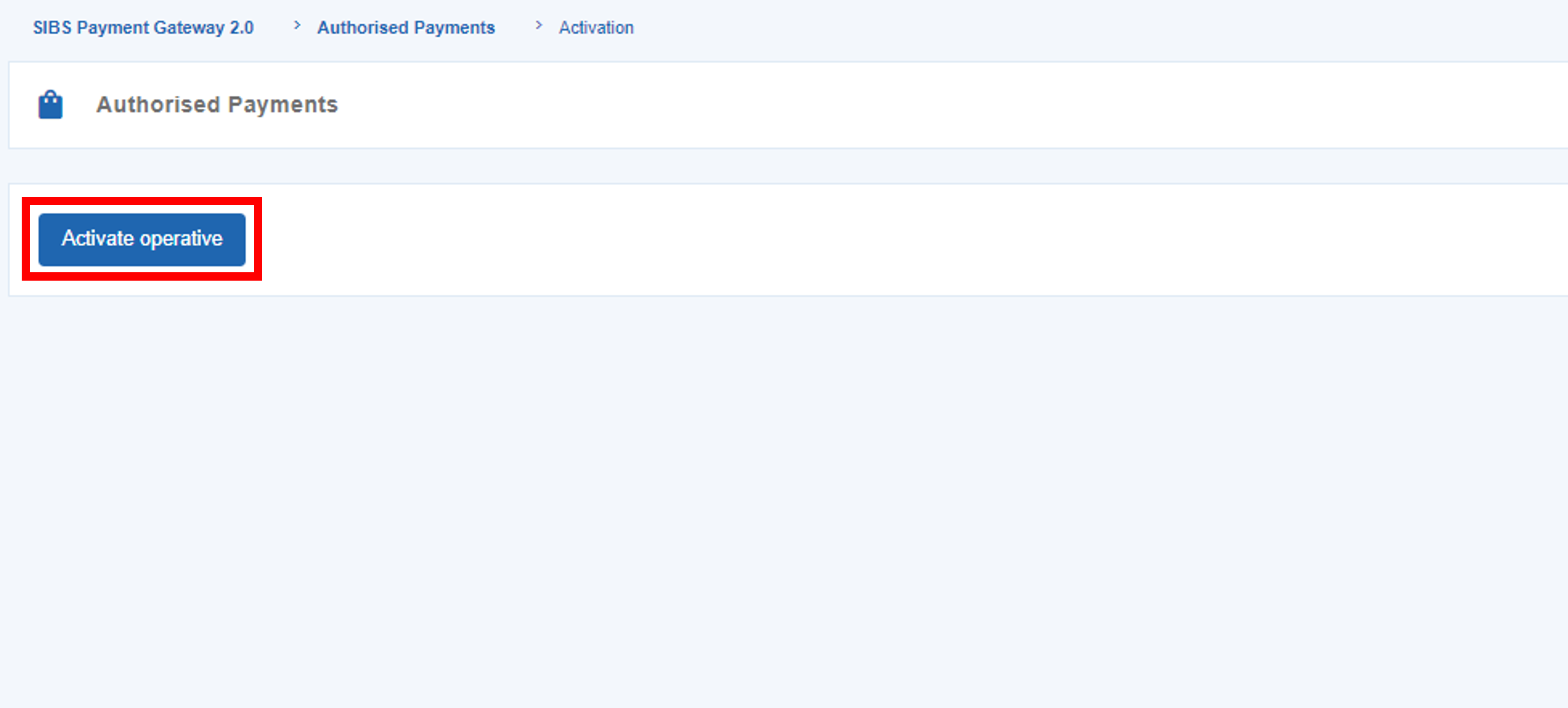
Click on the button in order to activate Authorised Payments.
Configure
In order to configure Authorised Payments, go to “Configuration” > “Authorised Payments”.
There will be two distinct tabs in the page, that correspond to the two Authorised Payment types:
- One Click: For one-off payments, in which the customer can perform purchases without the need for validation;
- Subscription: Automatic payments for subscriptions (e.g. monthly, yearly subscriptions, etc.) without the need for customer authentication for each billing date payment.
For each type of Authorised Payment, you should define your company’s name, logo and a link to the Terms and Conditions, that will be displayed in MB WAY.
You will also be able to insert amount limits for the transactions of a given Authorised Payment.
The customer, by using MB WAY, can set their limit value for the Authorised Payment related to a specific merchant.
Setup
In order to setup Authorised Payments in payments, you will need to configure your payment solutions.
Once every step of the setup is performed, all the purchases using Authorised Payments will be recorded on SIBS Backoffice.
Check and filter
In order to see the list of the Authorised Payments performed, go to “SIBS Payment Gateway 2.0” > “Authorised Payments”.
In this page, you can use the search bar to define “Quick filters” and easily search payments.
The available filters are the following:
| Field | Description |
|---|---|
| ID | ID number of the Authorised Payment |
| Name | Name of the card holder |
| Monthly limit value | Monthly limit value defined for the Authorised Payment |
| Authorised payment type | Type of Authorised Payment (if One-Click or Subscription) |
| Expiration date | Expiration date of the Authorised Payment |
| Phone number | Customer phone number used in the Authorised Payment |
| Creation date | Creation date of Authorised Payment |
| Status | Status of the Authorised Payment (if “Active”, “Suspended, “Cancelled” or “Expired”) |
| Original transaction ID | Transaction ID of the Authorised Payment |
Check specific transactions
To check the transactions associated to a given Authorised Payment, click on the “Actions” button and then on the “Transactions” option, as shown below.
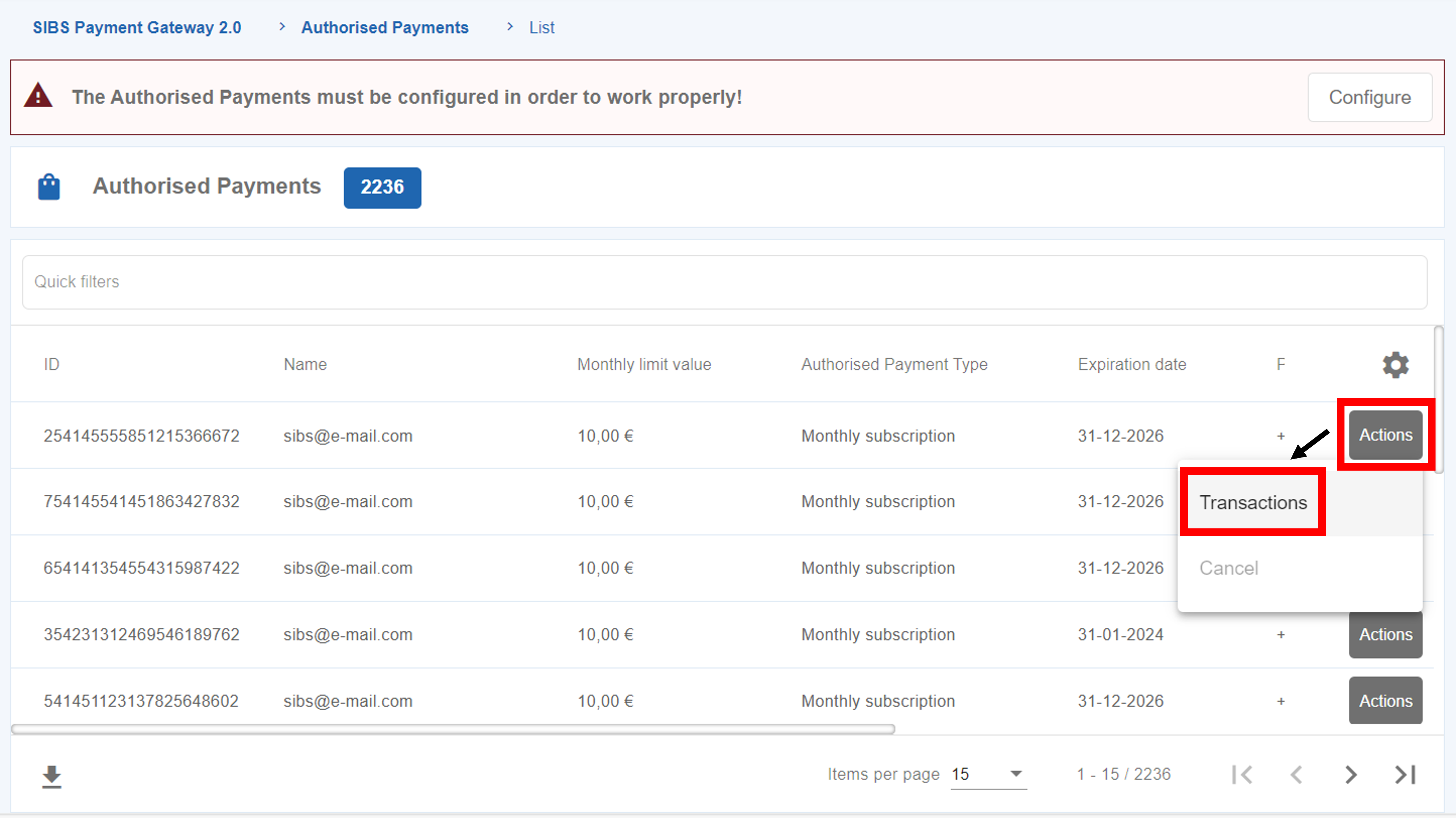
SIBS Backoffice will redirect to the “Payment Operations” page, in which all the transactions for that specific Authorised Payment will be listed.


