What type of problem does your Castles terminal has?
Screen and Display
Terminal does not show any signal
1. Rule out battery failure by checking the functioning of the display when the terminal is directly connected to the mains, without battery;
2. Restart (“forced”): press the power button for 10 seconds to restart.
Blank screen (with possible noise)
1. Rule out battery failure by checking the functioning of the display when the terminal is directly connected to the mains without battery.
Blank screen / touch screen does not work / system menus do not respond
1. Restart (“forced”): press the power button for 10 seconds to restart; 2. If the terminal recovers after restarting, check if there are pending updates (see “Application Download”). After updating pending applications, restart the terminal.
System panel menu
In the “Device” section, disable the “Status bar lock” option to allow access to the options at the top of the screen (for example, enabling the Merchant to choose Wi-Fi networks independently).
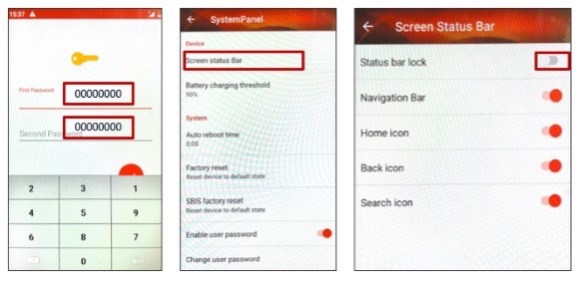
Connection
Wi-fi connection
1. From the “Settings” menu, choose “Wi-Fi” and log onto the network (wait about 15 seconds before trying to login or transaction again).
Problems with SIM card
1. Remove card and insert again;
2. Remove the battery, keeping the cable connected;
3. Wait about 15 seconds before trying to login or transaction again;
4. Validate that Wi-Fi is off before attempting to configure the access point (APN) (if not, try again after disconnecting Wi-Fi and restarting the terminal);
5. Wait about 15 seconds before trying to login or transaction again.
Battery/Charging
Permanent low battery / very fast consumption
1. Check for pending updates (see “Application Download”). After updating pending applications, restart the terminal.
Battery does not charge
1. Rule out battery failure by checking the functioning of the display when the terminal is directly connected to the mains without battery;
2. Try other power supply accessories (e.g. change cables).
Note: if possible, it is recommended to carry out a long charge with the terminal switched off.
Printer
Failed to read chip/magnetic stripe/NFC/contactless
1. Check if there are objects/debris blocking the card insertion or swipe (chip or stripe reading) and if they can be removed;
2. Check for pending updates (select the “Update” application on the main screen and choose the “Online Update” option). After updating pending applications, restart the terminal.
Note: if possible, it is recommended to test if the card works in another POS.
Printer does not print or paper is black
Check and change, if necessary, the orientation of the paper roll.
Paper does not come out of the printer or printing is unclear
Check if there are any paper objects/debris blocking the print head or the unrolling of the paper roll. If so, clean with a piece of cloth soaked in alcohol.
PIN PED
Failed to read chip/magnetic stripe/NFC/contactless
1. Check if there are objects/debris blocking the card insertion or swipe (chip or stripe reading) and if they can be removed;
2. Check for pending updates (select the “Update” application on the main screen and choose the “Online Update” option). After updating pending applications, restart the terminal.
Note: if possible, it is recommended to test if the card works in another POS.
Printer does not print or paper is black
Check and change, if necessary, the orientation of the paper roll.
Paper does not come out of the printer or printing is unclear
Check if there are any paper objects/debris blocking the print head or the unrolling of the paper roll. If so, clean with a piece of cloth soaked in alcohol.
Updating apps
Updating the applications
In the applications menu, open the CTMS application and click on “Update now” to download any necessary updates.
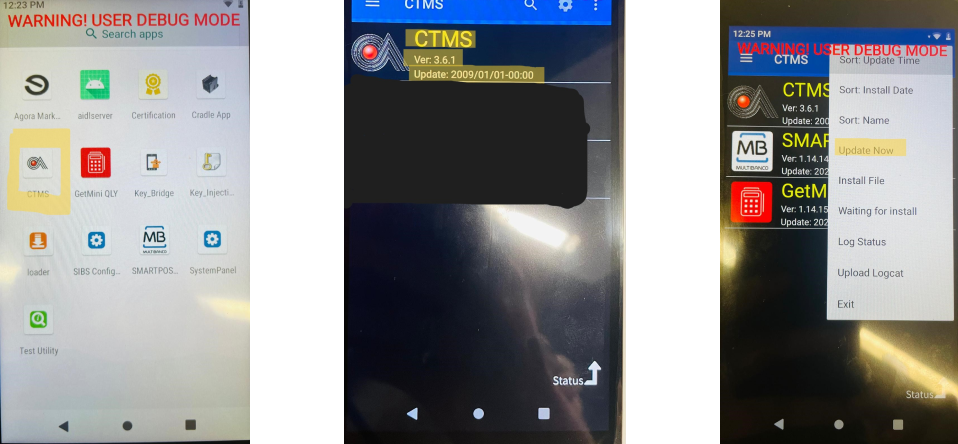
Clear the application data
In the SystemPanel menu choose the “Settings” option. In this menu, under “Apps & notification,” you can find a list of all installed apps on the terminal. By selecting the desired app and clicking on the “Storage” option, you can choose between “Clear storage” and “Clear cache.” The “Clear storage” option will remove all payment application data. This option should be selected whenever uninstalling a physical device from a Merchant.
In both cases, the Merchant will need to log in again.
 Screen & Display
Screen & Display  Connection
Connection  Battery/Charging
Battery/Charging  Printer
Printer  PIN PED
PIN PED  Updating apps
Updating apps 