Screen and Display
Terminal does not show any signal
1. Rule out battery failure by checking the functioning of the display when the terminal is directly connected to the mains, without battery;
2. Restart (“forced”): press the power button for 10 seconds to restart.
Blank screen (with possible noise)
Rule out battery failure by checking the functioning of the display when the terminal is directly connected to the mains without battery.
Blank screen / touch screen does not work / system menus do not respond
1. Restart (“forced”): press the power button for 10 seconds to restart;
2. If the terminal recovers after restarting, check if there are pending updates (see “Application Download”). After updating pending applications, restart the terminal.
Connection
Wi-fi connection
From the “Settings” menu, choose “Wi-Fi” and log onto the network (wait about 15 seconds before trying to login or transaction again).
Problems with SIM card
1. Remove card and insert again;
2. Remove the battery, keeping the cable connected;
3. Wait about 15 seconds before trying to login or transaction again;
4. Validate that Wi-Fi is off before attempting to configure the access point (APN) (if not, try again after disconnecting Wi-Fi and restarting the terminal);
5. In the “Settings” menu, select “… More” and “Mobile Networks” to enter the APN “internetm2m”;
6. Wait about 15 seconds before trying to login or transaction again.
Battery
Permanent low battery / very fast consumption
Check for pending updates (see “Application Download”). After updating pending applications, restart the terminal.
Battery does not charge
1. Rule out battery failure by checking the functioning of the display when the terminal is directly connected to the mains without battery;
2. Try other power supply accessories (e.g. change cables).
Note: if possible, it is recommended to carry out a long charge with the terminal switched off.
Printer
Failed to read chip/magnetic stripe/NFC/contactless
1. Check if there are objects/debris blocking the card insertion or swipe (chip or stripe reading) and if they can be removed;
2. Check for pending updates (select the “Update” application on the main screen and choose the “Online Update” option). After updating pending applications, restart the terminal.
Note: if possible, it is recommended to test if the card works in another POS.
Printer does not print or paper is black
Check and change, if necessary, the orientation of the paper roll.
Paper does not come out of the printer or printing is unclear
Check if there are any paper objects/debris blocking the print head or the unrolling of the paper roll. If so, clean with a piece of cloth soaked in alcohol.
PIN PED
Not working
Check if:
- The card reader has battery charge, or connect it to a PC, through a USB cable;
- The card reader is powered on. Press the blue button on the upper part of the reader;
- The card reader is well paired with the smartphone through the Bluetooth connection;
- The purchase process is started in the smartphone’s APP that activates the card reader;
- You have entered the correct amount in the smartphone’s APP and press “next”.
If you are still not able to use the card reader, please unpair and pair it again.
Doesn’t recognize the card
Please make sure that you have performed and checked all the steps described in the previous question. Also make sure that you insert the chip card in the reader’s card slot (on the lower part of the reader) or swipe the card’s magnetic stripe through the swipe slot (on the upper part of the reader).
Cards not accepted
Please make sure that you have an agreement with your Bank to accept the card’s payment scheme(s) (e.g.: MB, VISA, Mastercard).
System tampered
The reader has detected a security breach. It must be replaced.
Please contact the client support team (phone no.: +351 217 918 747).
Updating apps
Updating the applications
1. Select “Update” on the main screen of SmartPOS and choose “Online Update”;
2. Download the desired app;
3. Perform pending updates, if any;
4. After the process is completed, turn off and turn on the terminal again.
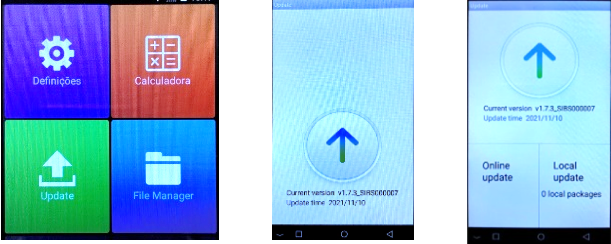
When attempting the “Update”, if the screen does not progress and an infinite loop occurs, clear the application data
Clear the local application data (restore the app):
- On the main screen of SmartPOS, select “Settings” > “Storage” > “Applications”;
- Find and select the app “xtms”;
- Press the “Clear data” button.

 Screen & Display
Screen & Display  Connection
Connection  Battery / Charging
Battery / Charging  Printer
Printer  PIN PED
PIN PED  Updating apps
Updating apps 